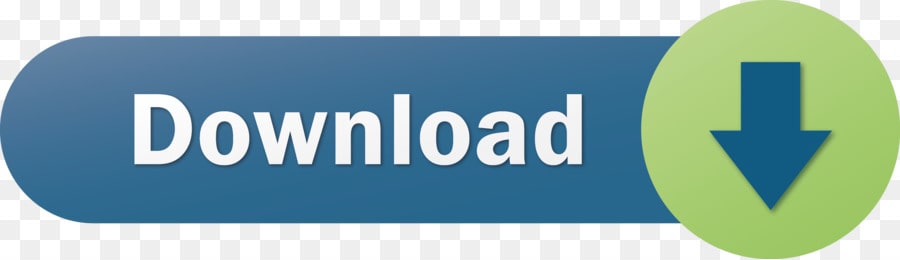- Remove Quick Access Google Drive App
- Remove Devices From Gmail Account
- Delete Gmail Account From Chrome
- How To Unlink Devices On Google
- Disable Quick Access Google Drive Android
- Remove Device From Android Device Manager
Google Drive's Quick Access is a superb feature that displays links to potentially useful files. However, it takes up a massive amount of screen real estate. Not a joke when you've got nearly a third of your screen covered.
The Quick access feature in Google Drive cant be remove. As far as I know this is a default feature of Google Drive. You can only remove those files that were added into your Quick access menu. Delete access to folders (which deletes their access to the fires in that folder) 2. Then delete access in single files. Do so by choosing 'folder' in the Type dropdown. This cuts down on the number of shared items in your search list (10 folders vs 100s of separate files) and therefore the chance of GSuite crashing etc.
Yeah, you tried switching to the grid view. But that doesn't change those huge thumbnails in the Quick Access area one tiny bit. How unthoughtful of Google!
And, let's not even think about the various privacy issues involved. Remember the last time that you scrolled down quickly just in case someone noticed what you've been up to?
It's uncomfortable no matter how you look at it. Fortunately, Google has been considerate enough to provide us with an option to hide the Quick Access area from view.
So, let's get started.
Also Read:Google File Sharing Guide: All FAQs AnsweredOn Desktop
If you were wondering, hiding Quick Access on one desktop also removes it from any other desktop that you use to sign into Google Drive.
Unfortunately, the changes don't sync across to mobile apps. So, if you want to remove Quick Access on Android or iOS, you must do that separately. Skip to the next section to learn how to that.
Step 1: Launch Google Drive – via Chrome or another browser, doesn't matter – and click the gear-shaped Settings icon. From the drop-down menu, select Settings.
Step 2: On the Settings pop-up box, uncheck the box next to Suggestions. Tap Done to exit.
Step 3: Don't expect the Quick Access area to disappear just yet. Refresh Google Drive, or rather, your web browser.

Voila! It's gone. Your entire drive should feel less cluttered now and you no longer have to worry about accessing Google Drive in front of someone else.
If you want to enable Quick Access any time later, just walk through the steps again.Low level runewords d2. The changes sync immediately, so you shouldn't see the Quick Access area when working on Google Drive via another web browser or desktop. The same applies when accessing it using a browser on mobiles.
Also Read:How to Remove Page Breaks to Make Continuous Pages in Google DocsOn Mobile
The Google Drive app on iOS and Android features a similar Quick Access area and the huge thumbnails feel even worse on a smaller screen. Time to remove it ASAP.
Fortunately, removing it on mobiles is as easy as that on a desktop. Note that the procedures are slightly different between iOS and Android.
iOS
Step 1: Launch the Google Drive app and tap the List icon next to My Drive.
Step 2: Now, tap the gear-shaped Settings icon.
Step 3: You should see an option labeled Quick Access. Tap It.
Step 4: Tap the slider next to Enable Quick Access to turn the option off. Once you've done that, exit Settings.
You should now see the Quick Access area hidden. No need to refresh the drive like in the case of a laptop.
Note: If you still see the Quick Access area, close Google Drive and re-open it. That should fix the issue.Android

Voila! It's gone. Your entire drive should feel less cluttered now and you no longer have to worry about accessing Google Drive in front of someone else.
If you want to enable Quick Access any time later, just walk through the steps again.Low level runewords d2. The changes sync immediately, so you shouldn't see the Quick Access area when working on Google Drive via another web browser or desktop. The same applies when accessing it using a browser on mobiles.
Also Read:How to Remove Page Breaks to Make Continuous Pages in Google DocsOn Mobile
The Google Drive app on iOS and Android features a similar Quick Access area and the huge thumbnails feel even worse on a smaller screen. Time to remove it ASAP.
Fortunately, removing it on mobiles is as easy as that on a desktop. Note that the procedures are slightly different between iOS and Android.
iOS
Step 1: Launch the Google Drive app and tap the List icon next to My Drive.
Step 2: Now, tap the gear-shaped Settings icon.
Step 3: You should see an option labeled Quick Access. Tap It.
Step 4: Tap the slider next to Enable Quick Access to turn the option off. Once you've done that, exit Settings.
You should now see the Quick Access area hidden. No need to refresh the drive like in the case of a laptop.
Note: If you still see the Quick Access area, close Google Drive and re-open it. That should fix the issue.Android
Step 1: On the Google Drive app, tap the List icon next to My Drive. Scroll down the menu and tap Settings. Savage model 29 serial numbers.
Step 2: Under Suggestions, turn the Enable Quick Access option off.
Exit the menu. The Quick Access area should be hidden. If you want to enable it again, just follow the same steps.
Also Read:Complete Android Backup and Restore: The Only Guide You NeedAre You Losing Out on Anything?
Remove Quick Access Google Drive App
Quick Access does provide a certain degree of convenience, especially when dealing with large amounts of related files. Usually, I've found that it brings up something that I was planning to open soon, which feels awesome. Won't deny that it's a pretty neat feature to have at times.
If you don't intend to work with multiple files, however, you won't find Quick Access to be of any use. It takes up valuable screen real estate and you never know what's going to pop up there. Really uncomfortable to open it in a public space.
At the end of the day, it depends on how you intend to use Google Drive. And it's not like you can't easily reactivate the feature either.
Colt 1911 mkiv series 70 serial numbers. So, what are your thoughts regarding Quick Access? Do let us know in comments.
The above article may contain affiliate links which help support Guiding Tech. However, it does not affect our editorial integrity. The content remains unbiased and authentic.Also See#google drive
Did You Know
Apple facilities are powered by 100% renewable energy.
More in Android
3 Best Fixes for Android MicroSD Card Not Showing up on PC
Windows syncs with One Drive by default and you can access the One Drive files right from the File Explorer. There are even a few other apps like Creative Cloud that will sync with the File Explorer right after installing Adobe Creative Cloud apps. However, if you are a heavy Google Drive user like myself and want to view all your Drive files right from the File Explorer, setting it up is as easy as installing an application from Google. Let's add Google Drive to Windows File Explorer.
Add Google Drive To Windows File Explorer
Unlike the Google Drive app which only worked online, Backup & Sync will create a Google Drive folder right inside the file explorer and let you access the files offline. You can delete or drop files into that folder and the changes take effect in Drive instantaneously. Begin by downloading Backup and Sync from Google on your computer. Run the app and click on ‘Get started'.
The next step is to connect your Google account to the app. Sign in with your Google Account proceed to the next step.
On this page, the app will create a copy of the files on your computer in Google Drive. This will allow you to access all the locally stored files from around the world. Select the folders that you want to backup to Drive automatically. In my case, I chose Desktop, Documents, and Pictures.
If you wish to backup your photos to Google Photos, toggle this checkbox marked in red below and click 'Next'.
Now, it's time to create a folder that will store a copy of your Drive files. Check the box next to 'Sync My Drive to this computer' and set the location of that folder. The app will sync all the cloud files to this folder. Click the Start button to finalize the setup.
You can either choose to sync everything or a few selected folders to the local folder on your computer. The files and folder that you choose on this page will show up locally and you can even access them when you're offline. Yes, you'd be able to change the folder afterward as well.
Click on Start and click on Continue on the Pop-up.
Now, you can see the Google Drive folder in the location that you set during configuration. It may take time to get all your drive files depending on your data and the internet connection.
Remove Devices From Gmail Account
The folders that you chose to back up to Drive will give you the visual representation with a green tick mark.
You can also check the backup status from the taskbar as well. This will give you a log of all the files that have been backed up or downloaded.
If you delete a file from the Google Drive folder in the File Explorer, it won't be deleted from the Drive. This feature is disabled by default so that you don't accidentally delete all the files from your Drive. However, if you want to enable this feature, click the Backup and Sync icon from the System Tray > Click the three-dot menu > Preferences> My Laptop> Always remove both copies.
Fair warning, you will lose all your data if you accidentally delete the local folder.
If you want to back up files that are just shared with you and not actually on your Google Drive, simply open Google Drive in a web browser> Shared with me> Right-click on the Shared file or folder and click on Add to My Drive.
It will start syncing to your computer and you would be able to access that file from the File Explorer.
For Gsuite Users
If you have a Gsuite account, Drive File Stream app would make more sense for you. Gsuite account is nothing but a work or school account. For example, adam@techwiser.com is probably a G Suite account, whereas adam@gmail.com is a regular account.
Start by downloading and installing Drive File Stream app on your computer and follow the on-screen instructions.
Delete Gmail Account From Chrome
Just like we did before, Log in with your Google account and proceed to the next step.
How To Unlink Devices On Google
Unlike Backup and Sync, there are no more settings to change and instead of creating a Folder, it creates a separate Drive that gives you a dedicated space to access the files.
Unlike Backup and Sync, you cannot back up local files to Drive by simply dragging and dropping the files to the shared drive.
Disable Quick Access Google Drive Android
Wrapping up
After all these extra features, ‘Backup and Sync' and ‘Drive File Stream' apps are obviously better than the Google Drive app which we can use in the browser anyways. And they also help to copy and paste files between folders in Drive which is not that easy task on the website.
Remove Device From Android Device Manager
And you cannot use both the apps at the same time for the same account. Regular users cannot use the Drive File Stream app and for G Suite users, it's better to go with Drive File Stream as you can also view the files shared to you right from the File Explorer.